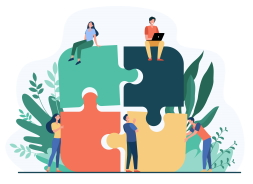No BS Trello Tutorial, Tips & Hacks for Beginners & Masters
Searching for a Trello guide for dummies to take you by the hand into the project management world? We got you! Trello is so much more than a to-do list. Its intuitive interface and variety of Power-Ups can turn it into an advanced tool for team collaborations.
Whether you’re a Trello newbie or a veteran in the platform, there are always new things to explore to level up your task management game. But let’s start with the basics!
What Is Trello, and What Is Used for?
Trello is a Kanban-based project management tool that uses boards, lists, and cards to help organize your workflow each step of the way. It’s pretty straightforward and can be used for everyday task organization or event management. With Trello, you can keep track of what’s being worked on, what tasks have been assigned to whom, and how long a project takes to complete.
How to Use Trello - Tutorial
Let’s start by exploring the basics of using Trello. In the following Trello demo, we’ll show you how to create your first boards, lists, and cards.
After your login to your Trello account, you will be prompted to a screen where you can start creating your boards or workspaces.
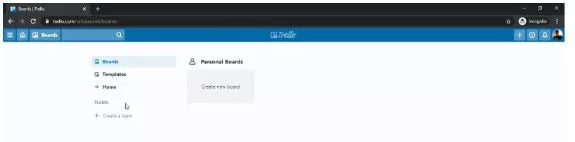
Source: simplilearn
Workspaces
You will most likely be working with a team, so you might want to click on “Workspaces” first, where you can provide a name, workspace type, and description.
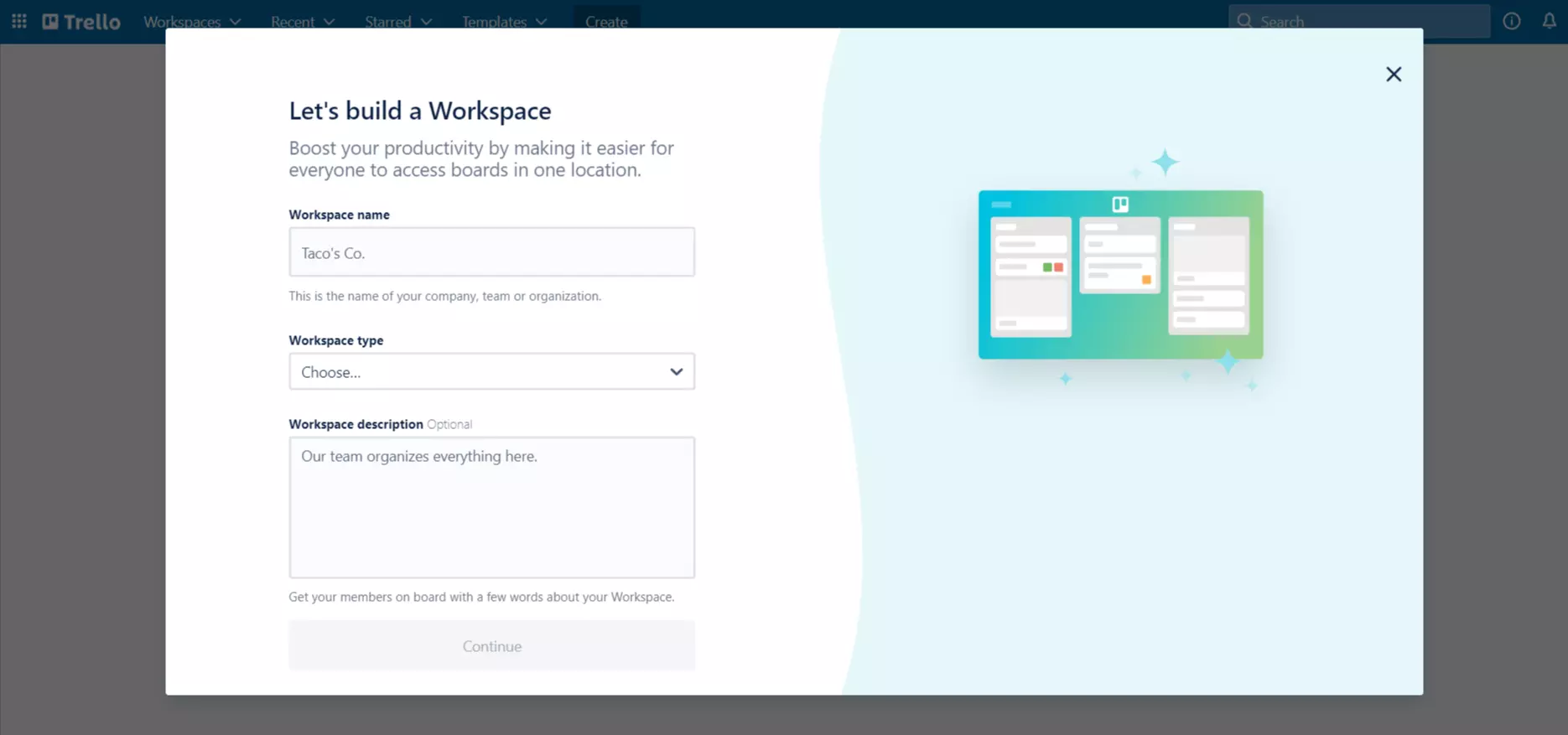
After you hit “Continue,” you will be prompted to invite your team members by filling in their emails.
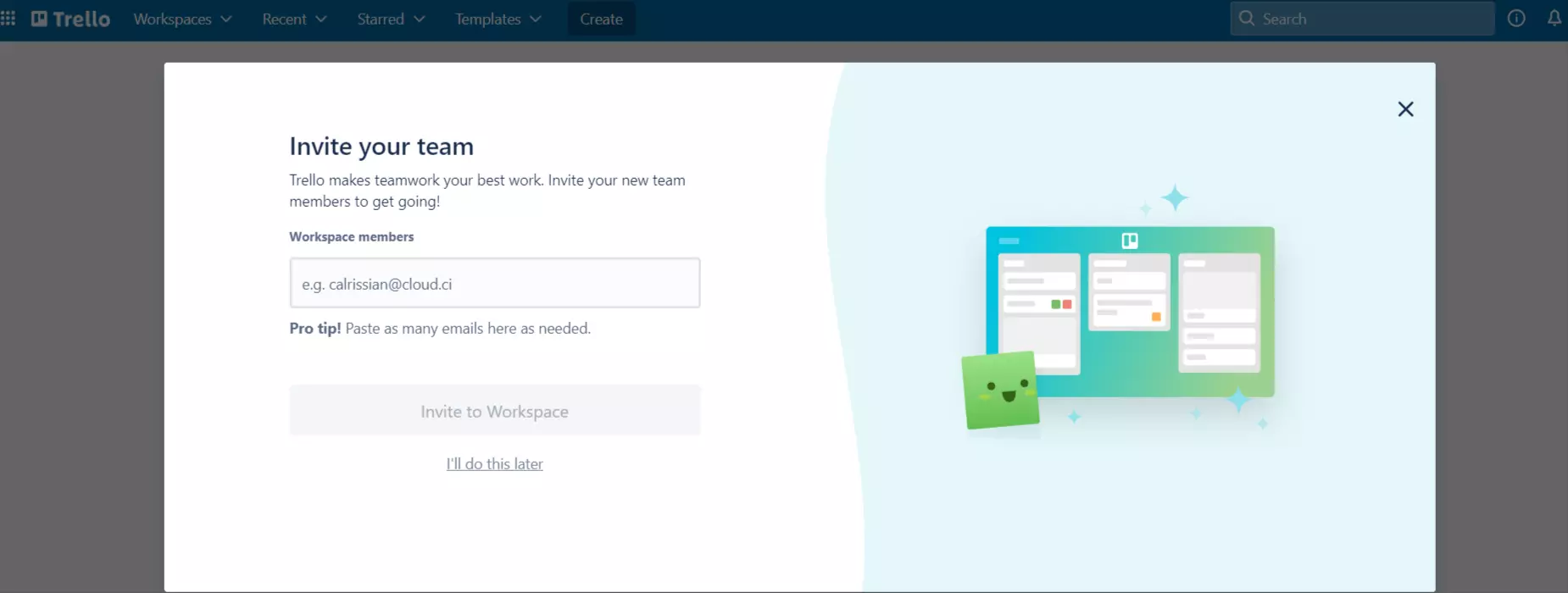
Once complete, you’ll have a page that lists your team members, boards, working tasks, projects, and more. This is a good place to start if you have multiple teams to manage. For example, you might want to create one workspace for your company’s marketing department, one for HR, one for sales, and one for IT.
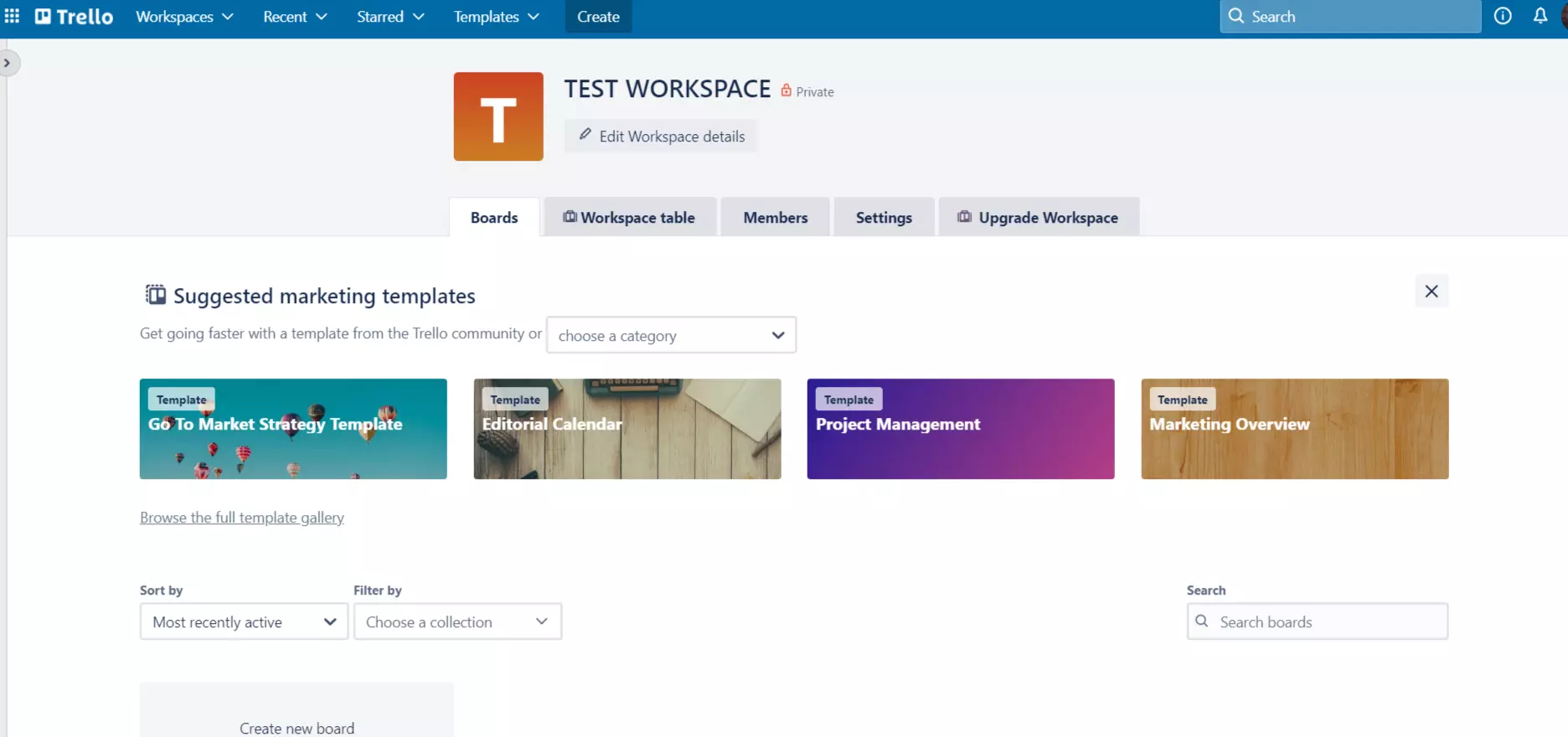
Boards
Now it’s time to create your first Trello board! Select the “Create new board” button, give your board a title, choose its visibility, and even change your background image. When you’re ready, hit “Create”, and your board will be ready to use. Not sure where to start? Select the “Start with a template” option and explore a wide variety of existing Trello templates.
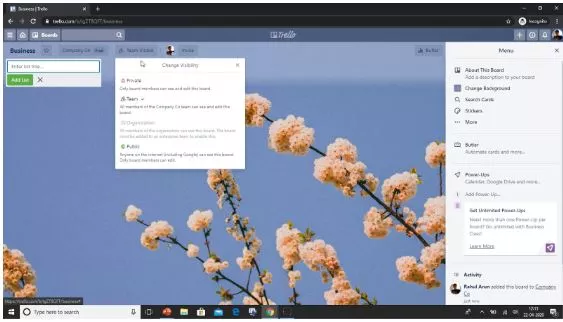
Lists
Lists function as the subtopics within a board. After accessing your board, click on the “Enter list title” in the left window, add your title, and hit “Add list”. For every new list you will be creating from now on, you can hit the “Add another list” button. The most common list patterns in Trello are:
- To-do list
- In-progress list
- On-hold list
- Completed list
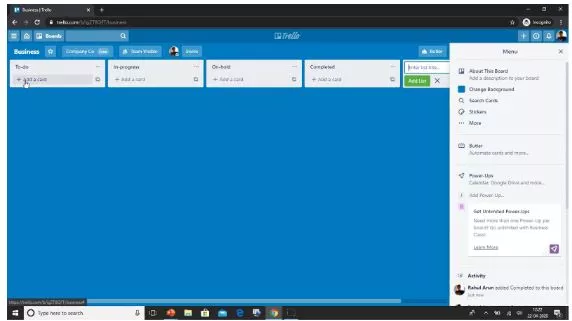
Cards
Cards represent the different tasks under each list. To create your cards, click on the “Add a card” button in your list of choices. Next, provide a name and hit “Enter”. After creating your card, you can click on it and view an options pop-up.
From here, you can add a card’s description, see recent activity, review the members assigned to the card, and add different features to make it more manageable.
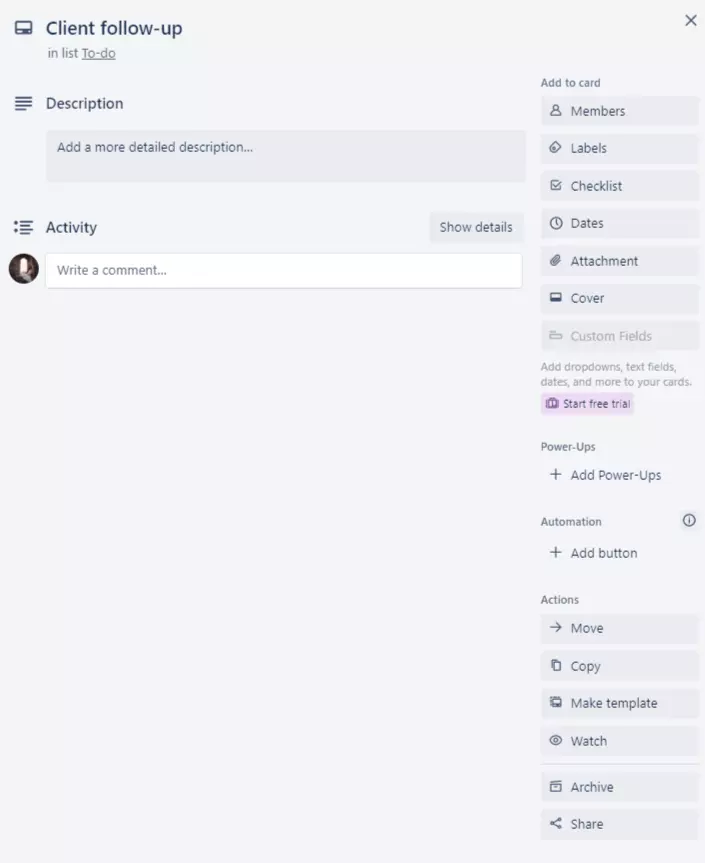
From the card’s menu, you also get the following additional features:
- Members. Invite members to work on a specific card.
- Labels. Use color-coordinated labels to categorize your cards. For example, use red for upcoming urgent tasks.
- Checklist. Visualize the different steps that need to be taken to complete a task.
- Dates. Choose a due date for a card’s completion.
- Attachment. Add files from your sources to make your cards complete.
- Cover. Add an image to your card to make it more visually pleasing.
- Custom Fields. If you opt for the Trello paid plan, you can even add custom fields to enhance your cards.
Other than that, you can move, copy, archive, watch or share your cards. You even get the option of saving cards as templates to reuse them in the future.
To take your Trello game to the next level, you can use Power-Ups like Blue Cat Reports to make the most out of your boards, lists, and cards. Blue Cat Reports allows you to create beautiful reports for your Trello data and keep track of your project completion, deliverables, and time frameworks. This later helps you plan your next project more efficiently.
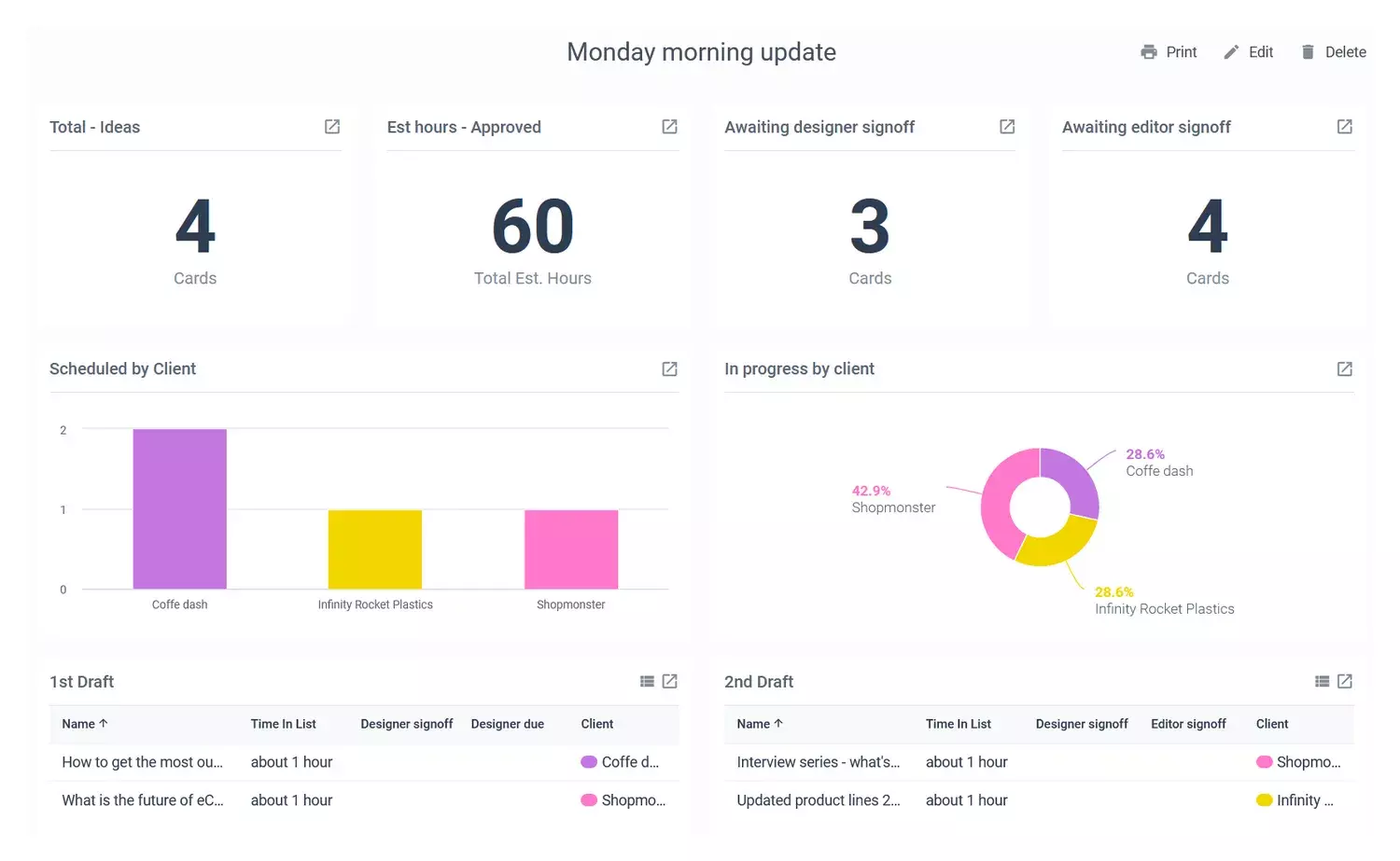
Trello Tips & Tricks
Now that we’ve touched on how to use Trello for beginners, it’s time to unfold our Trello hacks to help you become a pro-level Trello user. Our Trello tips are pretty straightforward: get more done with as little work as possible. They focus on:
- Time-saving
- Customization
- Automation
- Workbooks
- Reporting
Let’s review them!
Time-saving
Accessing your task management tool from anywhere is key to making your life easier. Luckily with Trello, you get to access your workflow from anywhere and create cards on the go. Different add-ons, extensions, and apps allow you to keep track of your projects from any device or browser. Here are our favorites:
- Trello desktop app. Whether you’re a Windows or a Mac user, Trello gives you the option to manage your tasks away from browsers. Use the desktop app to edit your boards, lists, and cards quickly.
- Trello mobile app. Trello offers a mobile version for both iPhone and Android users. Get a quick summary of your tasks on the go, open and manage your boards from wherever you are.
- Gmail add-on. If you want to turn your email into Trello cards automatically, assign the Gmail add-on to your preferred board/list and watch the magic happen.
Αnother time-saving Trello hack is saving cards as templates for recurring tasks. To avoid recreating your cards for repeating activities, Trello allows you to save them as templates and reuse them with a click of a button. It doesn’t get easier than that!
Customization
Trello is all about fun too! It’s time to bring life into your boards! What makes the platform unique is the fact that it allows you to work in a visually engaging environment that positively influences your task management. Here are our top tips for personalizing your boards:
- Change the background. You can either choose a background when first creating your board or change it later from the menu. You can choose amongst Trello’s partner Unsplash’s thousand of options or upload your own image if you’re a Trello paid user.
- Add GIFs & Stickers. GIFs and Stickers are fun ways of bringing life into your boards. You can find them by navigating the menu and selecting the “Stickers” option. In addition, you can type your preferred GIF in the search bar and navigate a variety of options, or you can upload your own GIF if you want to take personalization to a whole new level.
- Add labels. As mentioned earlier, labels are exceptional visual indicators that help teams make decisions faster. They work as a color code that every team can assign to different goals. For example, you can use different colors for each day of the week, different team members, assigned or unassigned tasks, urgent or not so urgent tasks, and more.
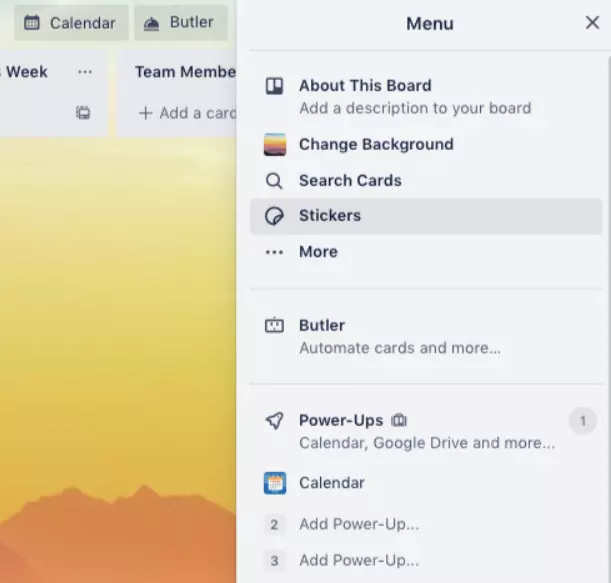
Automation
One of Trello’s strengths is its automation capabilities that aim to reduce manual tasks as much as possible. Trello’s automation tool Butler can efficiently execute a set of predefined actions every time something triggers it.
For example, let’s say that every time a card is moved in the “Completed Tasks” list, it doesn’t automatically turn green until you open it and click on the “done” box. To automate this process, you want to:
- Select the “Automation” button from the top-right menu and click on “Rules”. Next, click on “Create Rule” and “Add Trigger”.
- Click on the “Card Move” option, select the “When a card is added to Completed Task” option and hit the “Plus” button.
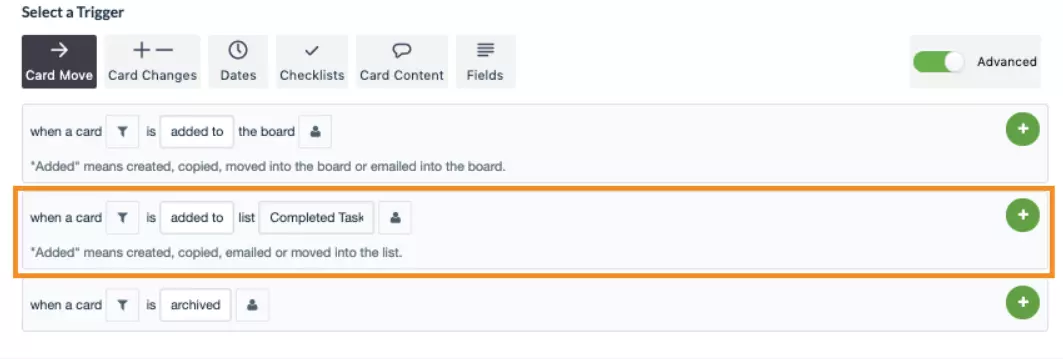
- Now click on “Dates” and select “Mark the due date as complete”. Now you don’t need to open your card after moving it to the “Completed Task” list as it gets automatically marked as complete.

Trello’s automation is a valuable tool to increase productivity and reduce time in manual operations.
Workbooks
One of our best Trello hacks is devoting your initial lists within a board to guide your team on using the board efficiently or remind them of the primary brand guidelines.
The last thing you want is to organize a unique workflow and invite team members, only to ruin everything. It’s essential to retain a typical communication pattern that is transparent and straightforward for everyone to use.
Imagine workbooks as your business brand materials, all gathered in one place, always accessible by anyone in your team. Our top materials for a complete workbook are:
- Brand colors & fonts.
- Brand messaging (mission, vision, values, message, tone of voice, style, value proposition, brief history, buyer persona).
- Team members and their roles.
- Which lists make up this board, and what tasks are registered to each one.
- What labels are they used, and how are they color-coordinated.
- Valuable templates to use.
- Useful links, attachments, or other files.
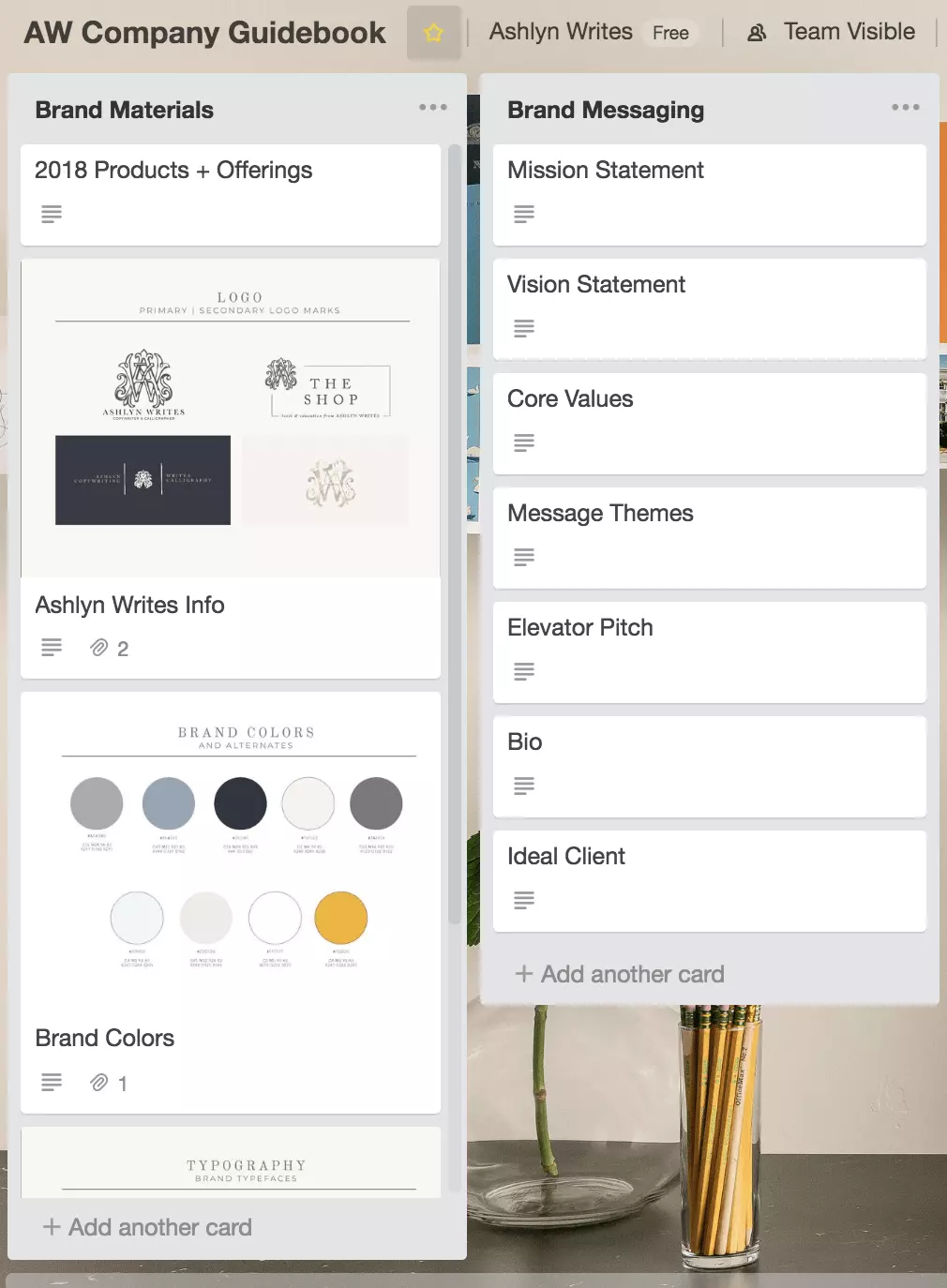
Having all that information in one place not only helps everyone stay on track but also holds your team accountable for the tasks they’ve been assigned to.
Reporting
Last but not least is reporting! Imagine doing all the work, managing tasks, closing client agreements, assigning projects, and automating procedures without the proper reporting.
Monitoring your data with the right metrics and KPIs is the next best thing you can do to understand what resources, staff, time frameworks, and materials you will need for your next project.
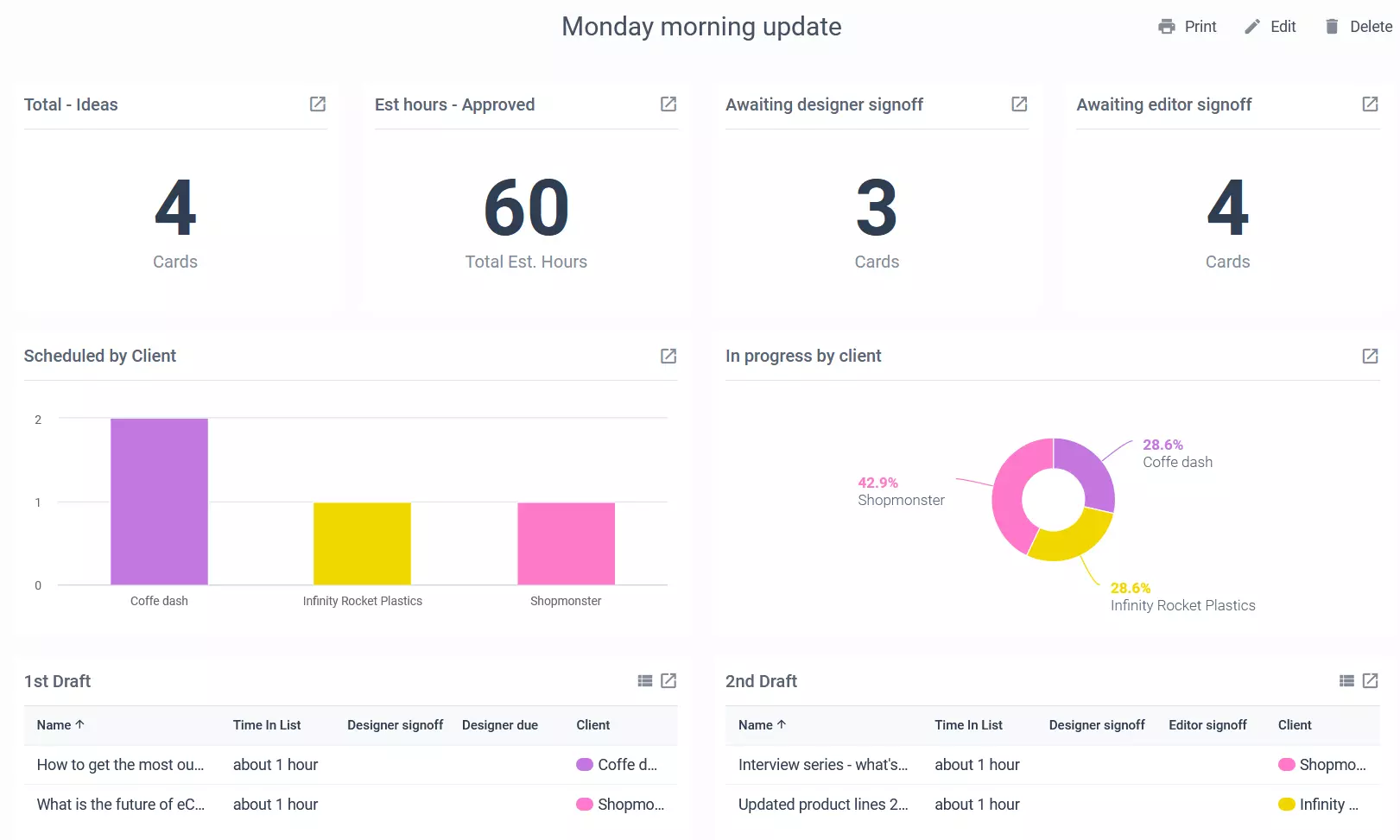
Instead of jumping blindly into new projects, you can use Trello Power-Ups such as Blue Cat Reports, which allow you to unlock the power of your data and make strategic decisions about your next moves. Generate beautiful reports a few clicks away and share them with your team in real-time.
You’re Now a Trello Productivity Ninja
Trello is an exceptional project management tool that works for beginners and pros. Its strength lies in its flexibility which allows room for advancing it into a more complex productivity system. After learning the basic Trello features, make sure to take your next steps into Trello’s advanced capabilities, such as reporting your data with a Power-Up like Blue Cat Reports.