Using Trello Effectively: Tips, Hacks, Best Practices & Checklist
If you’re ready to discover precious Trello hacks, tips, and best practices, you’ve come to the right place! So hold on tight and bookmark this article, as you’re about to get lots of value.
Trello is like a castle; the deeper you go in, the more rooms you unlock. Once you get started with the tool, and you get familiarized with the boards, lists, and cards - which, let’s face it, takes very little time - you’d want to dig deeper into making the most out of the platform. With Blue Cat Reports, you improve your productivity and capacity with Trello by updating your task management processes.
What’s great about Trello is that it’s an intuitive app. You can stick to the simple organization tasks or take it even further with advanced integrations and features. That’s what makes it truly valuable to teams and individuals.
And you know us; we love a little collection of Trello tips and tricks to make things spicy. That’s why we pulled up this list for you to master Trello for your workflow.
In this guide, you’ll learn:
- Trello Shortcuts
- Time-Saving Tips
- Trello Automation
- Design & Customization
- Trello Reporting
- Your Trello Tips & Tricks Checklist
Let’s dive right in!
Trello Shortcuts
As you might well know, Trello is based on boards, lists, and cards for project management. With a simple click of a button, you can instantly add new elements, move things around and add new members. However, when your to-do lists are overflowing, smart keyboard shortcuts could save you time. Here is a list of the most important ones:
Hover over a card and press:
- Enter to open a Trello card and show its description
- N to add a new card
- Control/Command + C to copy a card or Control/Command + V to paste a card
- L to add a new card label
- D to add a due date
- M to add a new member
- The space bar to add yourself to a card
- C to archive a card
- T to edit the title of a card
Press:
- F to open the filter function
- Q to see only the cards you’re a member of
- X to clear all filters
- E to open a card’s quick edit mode
- M to open the menu
- “<“ or “>” arrows when a card is open to move between lists
- F to open the filters, type * in the search bar and get the total number of your active cards
- Shift + ? to open the keyboard shortcut cheat sheet
With these shortcuts, you’ll be a Trello power user! Now let’s move on to some more time-saving tips.
Time-Saving Tips
There are several ways to save time or be on time with Trello. One way is by using existing templates, either the ones that Trello provides or templates made by the Trello community.
Apart from helping you understand the platform’s full potential by discovering Trello board ideas, they save time and create uniformity between groups. In addition, these ready-to-use examples of Trello boards can be the common point of reference between teams to speed up data organization and make information transparent.
Another smart way to be on time is using Trello’s extension, app, power-ups and add-ons. Trello is everywhere! It has its own Google Chrome extension, Gmail add-on, and Windows or Mac application. That’s key for a task management tool, as you can easily “take it with you” wherever you are and be on top of your work.
Do you have work that can’t wait till you open your desktop? With a few clicks on your mobile app, you’re always on time. Got a sudden idea on your project on the go? Simply connect to Trello and add it to your “Ideas” list.
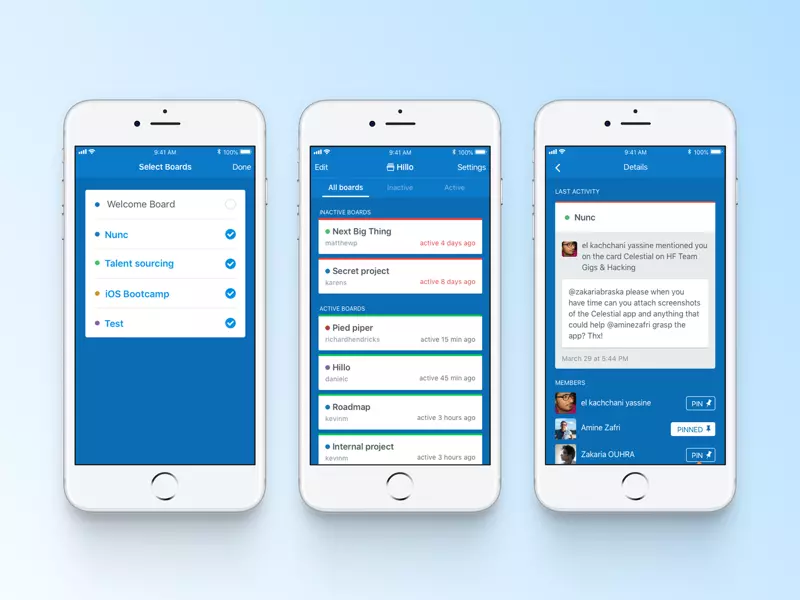
Trello Automation
One of our favorite Trello tricks is using the “Butler” automation feature. Suppose your Trello workflow involves the repetition of specific tasks, such as archiving a card right after it’s marked as complete. In that case, you can set some straightforward automation snippets to do the work for you.
For example, if every time you add a new task as a card, you want to categorize it in the Trello “in progress” lists, Trello’s automation tool can do that work for you. Likewise, you can easily set automation processes if you want your cards that are almost ready to reach their deadlines to turn red and get highlighted on top of your lists.
Automation in Trello is a game-changer to saving time from manual procedures. Its automation tool comes in Trello’s free version as well. However, there are some limitations in the number of automation you can run - for the complete experience, switch to a paid plan.
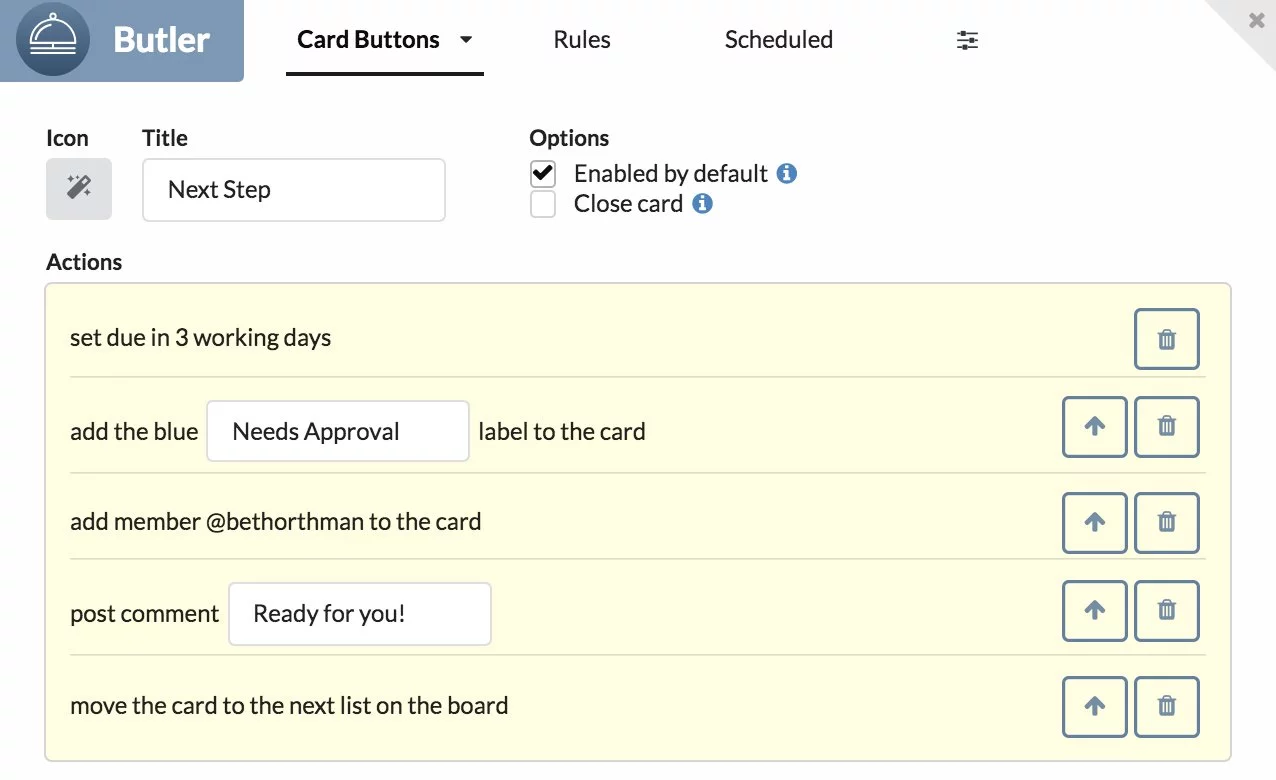
Design & Customization
Let’s add some fun here! What makes Trello great is that it makes project management exciting and engaging. You can add colors, images, emojis, gifs and customize everything to your liking. Task management doesn’t have to be boring!
Not only does it help to have a cozy environment for productivity, but it’s also a great Trello hack to maintain a comprehensive and easy-to-navigate interface. There are several ways to achieve Trello customization. They boil down to:
- Add background image - Once you create a new Trello board in the free plan, you’ll be prompted to choose a background image or a color for your board. You can choose one out of Trello’s suggestions or upload your own. Make it fun!
- Add card cover images - Click on a card and choose “Cover” from the menu. You can upload your own image or search amongst Trello’s license-free images.
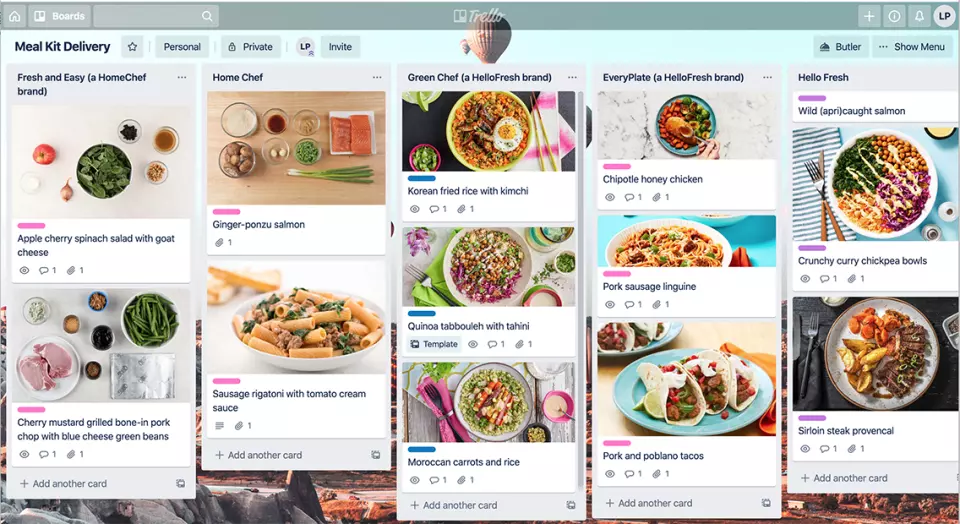
Source: Pcmag
- Insert emojis - Emojis are a fun way to add color and excitement. Add some confetti to your “Done” list and enjoy the splash of joy once you move a card to completed tasks. We highly recommend investing in a Trello emoji cheat sheet as it can add vibrance to your project management process.
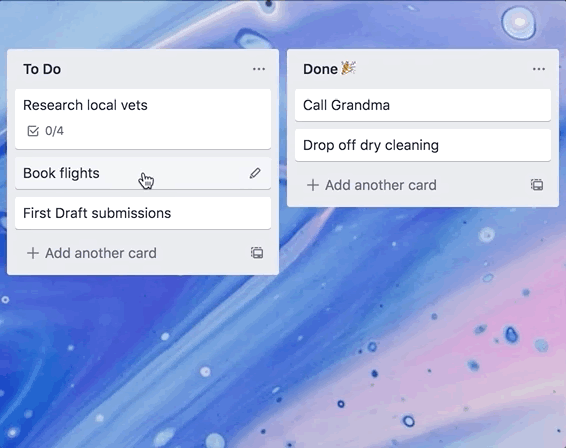
- Use gifs - Trello loves gifs and offers the possibility of adding them either as board backgrounds or as card stickers. If you're a paid user, simply navigate to the menu, click on “Stickers” and choose amongst a wide variety or upload your own.
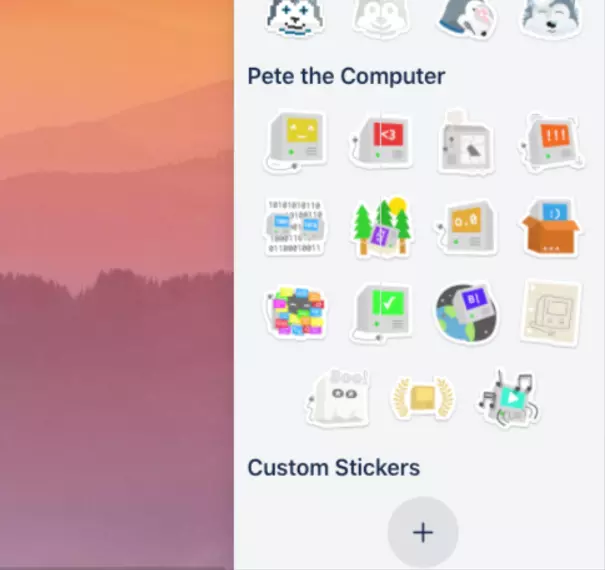
Source: Orahapps
- Add colored labels - One of Trello’s best practices is adding colored labels to your cards. It’s an excellent way to add more details or highlight important info. You can categorize your labels based on priority, task category, or team member. The possibilities are endless!
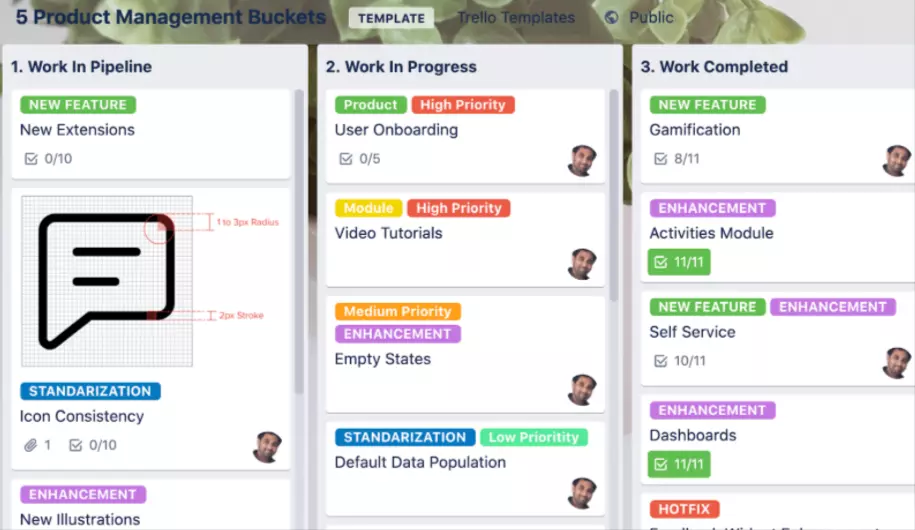
Source: Orahapps
- Customize your board view - Last but not least, you can choose how you want to view your board to visualize your data more efficiently. For example, Trello offers a calendar, timeline, table, dashboard, and map view for paid memberships.
Trello Reporting
Many users ask “How to organize Trello” or “How to use Trello effectively”. Our answer is to invest in the right reporting as it can be the best way to organize Trello as your productivity app.
During each project management framework, valuable data is generated from task completion, time management, and team collaboration. All this data will go to waste without the right tools to analyze and report it.
Trello offers a variety of more than 250+ power-ups that essentially turn the platform into a project management superhero. These power-ups allow you to connect your data with third parties and get work done fast and efficiently. Our favorite power-ups to create in-depth reports are:
- Blue Cat Reports - Generate custom reports and send them to your colleagues. Understand your time frames, your necessary resources, and the need for team members. Plan your future project management more efficiently based on data.
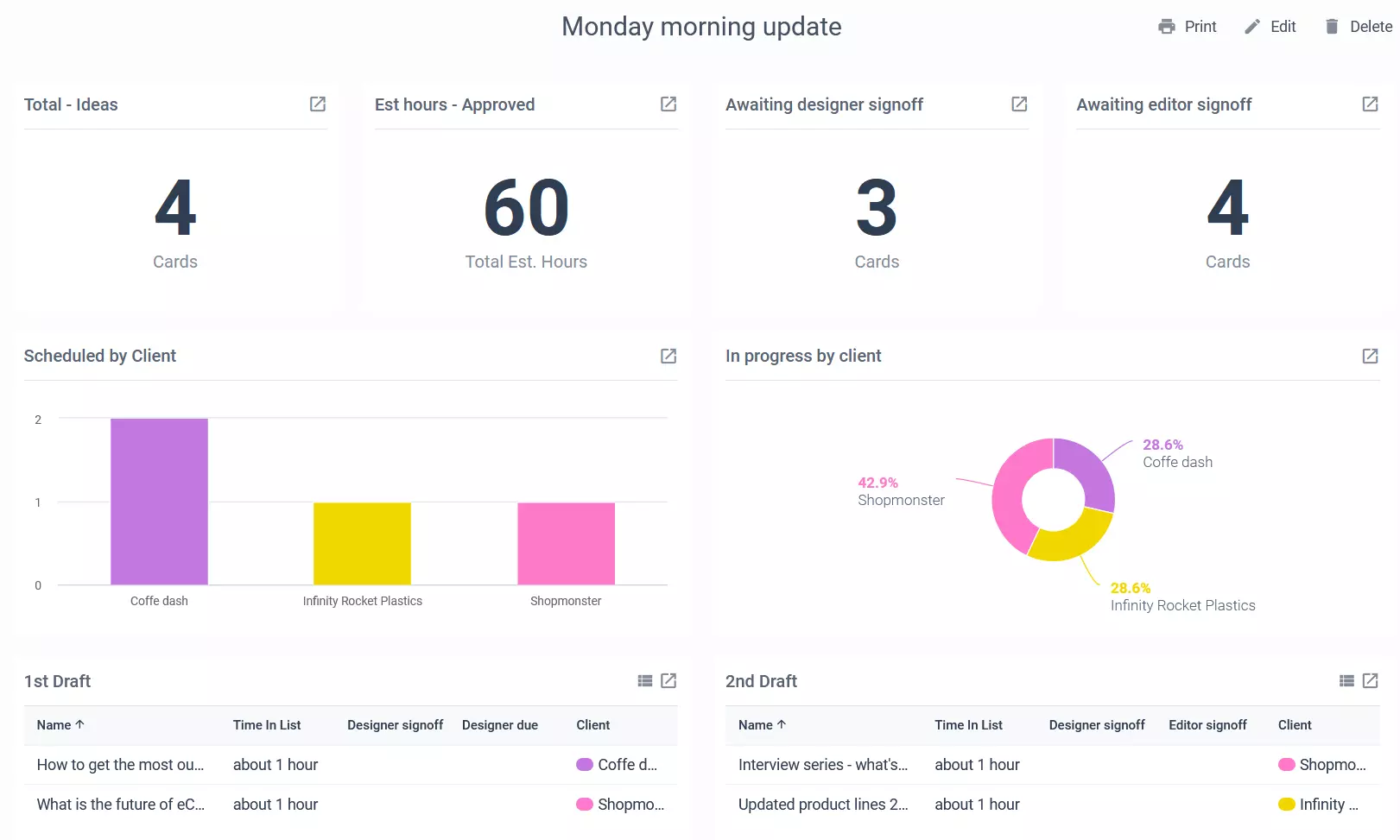
- Corrello Scrum and Kanban charts - Get your analytics for your Scrum or Kanban boards, estimate your progress and backlogs and master your agile project management.
- Kanban WIP - Limit work in progress (WIP) in Trello lists and avoid the confusion of multitasking for developers.
- Agile Tools - Set WIP limits, count cards in each list, and set story points on your cards to easily keep up with your task management.
- Time in List - Check how long a card has been on your list, track your card performance, and spot delays.
Your Trello Tips & Tricks Checklist
This list of Trello hacks and best practices is only the beginning of customizing the tool to make it your own. The more you dig deeper into the Trello world, the more you’ll be surprised at how many things there are to discover. Your Trello tips & tricks checklist boils down to:
- Learning the basic Trello keyboard shortcuts to speed up procedures
- Using existing Trello templates & the mobile application to save time
- Creating automation with Trello’s Butler to avoid repeating tasks and manual processes
- Investing in a fun and engaging interface with lots of colors, covers, gifs, images, and emojis
- Focusing on an efficient Trello power-up for analyzing and reporting your data
With these best practices, you’ll be way ahead of your competition on successful agile project management. At Blue Cat Reports, we care about your growth and power up your data visualization game. Start a free trial today!
