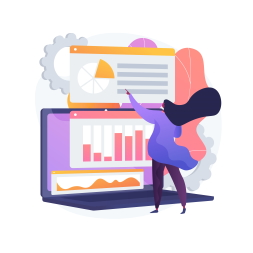Want to set up some behaviour in Trello after a form is submitted? Of course you do!
Because our forms integrate with all the fields in Trello, it is simple to set up automations in Trello to take that data and apply some logic to it. Other form solutions which put all the data into the description, or don't even store it in Trello don't give you the ability to set up these automations.
Some examples of the sort of things you can do in Trello with our form submissions
- Assign members based on values in the form
- Move responses to different lists depending on choices in the form
- Set due dates in response to selections on the form
All these automations are set up using the Automations built directly into paid Trello accounts.
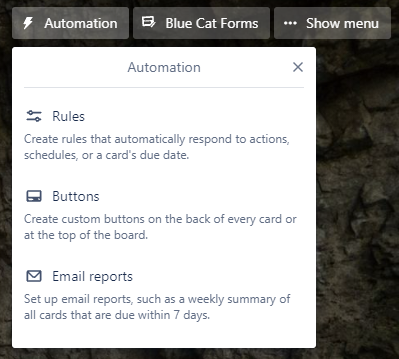
For full help on creating automations in Trello check out this guide
We will create 3 automations based on the ideas above, hopefully that will give you the tools you need to create any automation you might reasonably want to create for your form submissions in Trello. We will assume you have a custom field where certain values mean the card should be sent ro a certain list. The same logic would work for any other Trello fields you add to your forms
All three of the examples start off by adding a Custom Field trigger to your automations...
- Select the Rules option from the Automations menu shown above can click on Create Rule
- Click on the Fields tab so we can set a rule based on our Custom Fields
- We will use the When custom field
is set to option - Select the Custom Field which will control who is assigned to the Card
- Select the first option which should cause someone to be assigned to the Card
- Click the + button to add the trigger
Then we customise the Action to take from that trigger...
Assign members in Trello based on form submissions
Useful in a variety of situations
- A sales team sending different types of leads to different sales reps
- A helpdesk team assigning just high priority requests to a specific person
- An agency assigning different types of incoming work to different people to complete
- You can even use this for randomly assigning Cards to members, if you want to share incoming work out evenly
We will assume you have a custom field which depending on the value the user selects controls who should be assigned to the card. The same logic would work for any other Trello fields you add to your forms
- Add the trigger as detailed above
- Click on the Members tab to we can assign a member to the Card
- We will use the Add member @username to the card option
- Select the person who should be assigned these Cards
- Click the + button to add the action
- Repeat the above for each different values for the custom field and who the card should be assigned to
- And you are done!
If you want to randomise who is assigned to the incoming cards...
- Create a rule for all cards added to the list your form creates cards in
- Select the add a member at random/in turn to the card action
Move responses to different lists in Trello based on form submissions
Useful for...
- Categorising form responses into different lists (maybe for an NPS Survey)
- Splitting form responses into different todo lists where a group or team handles all cards of a certain type
- Making certain higher priority cards more visible immediately on the Board
- Add the trigger as detailed above
- Click on the Move tab to we can move the Card to the relevant list
- We will use the move the card to top/bottom of -list name- option
- Select the List these Cards should be automatically moved to
- Click the + button to add the action
- Repeat the above for each different values for the custom field and where the card should be moved to
- And you're done!
Automatically set a due date on a Card created in Trello from your form
Useful when different types of Cards should have different due dates set, ie for
- Urgent tasks, set them as due today or this week
- For an agency taking requests from clients, set them as due next month
- Set new requests as due next Monday to be sure they get reviewed at the weekly team meeting
- Add the trigger as detailed above
- Click on the Dates tab to we can set the relevant due date on the Card
- Pick the best due date option from the list. You could set cards as due on the 1st of the next month, next Monday, 1 week from now or pretty much anything else!
- Click the + button to add the action
- Repeat the above for each different values for the custom field and where the card should be moved to
- And you're done!