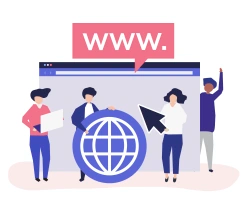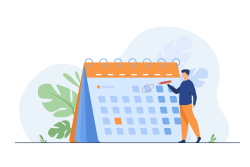Trello Formatting Guide: Text Formats, Markdown, Code Blocks & more
Trello is a simple Kanban project management program used by millions of people, teams, and businesses around the world to stay on top of their workload. For the most part, Trello is extremely intuitive—everything works how you expect it to. Well, almost everything…
Formatting is something that many new and experienced Trello users struggle with, but it's easy once you get the hang of Trello's Markdown formatting system. While they now have a WYSIWYG (What You See Is What You Get, pronounced Wizzy-Wig 💨👱🏽) editor for card descriptions, there are still a bunch of reasons it is worth understanding how to use Trello markdown.
- The WYSIWYG editor only works in the card description in the browser. You still need to use markdown in the mobile apps or for comments and checklist item names.
- Using markdown can be a lot faster/simpler once you know how because your fingers never need to leave the keyboard. Instead of selecting H2 with your mouse you just type ## and continue typing your heading!
In this article, we will be walking you through Trello Markdown and keyboard shortcuts and explaining how you can format your card descriptions, comments and checklist item names. But, if you'd rather get all our formatting tips in a simple downloadable doc then drop your email below and we'll send it on over 😺
Markup, Markdown, Mark Who?!
OK, this is going to be a very short digression for those of you interested in why Trello even uses markdown. Feel free to skip ahead to the main content if you prefer. For the geeks, read on!
What is a markup language?
A markup language is a system for annotating text in order to provide instructions to a machine. Markup languages are used for a variety of purposes, most famously HTML for websites (like this one!)
What is Markdown syntax?
Markdown is one of the most popular lightweight markup languages in existence. It was created by John Gruber in 2004, with the goal of enabling people “to write using an easy-to-read, easy-to-write plain text format, then convert it to structurally valid HTML”. We care about the "easy-to-read, easy-to-write" bit, you can ignore the "structurally valid HTML" bit 😺 that's only important for the programmers at Trello.
Since its inception, markdown has been adopted by a variety of platforms, websites, and services, including GitHub, Stack Overflow, Reddit, and as you might have guessed... Trello!
In simple terms, Markdown syntax allows you to tag text with other symbols and characters (called Markdown), for example adding ** around a word you want to make bold, so **this** becomes this.
What markdown elements does Trello support?
This is the full list of the Trello text formatting options we will explain how to use, plus one bonus tip on formatting in Trello:
- Bold
- Italic
UnderlineSorry, no underline markup in Trello 😿- Strikethrough
- Headings
- Bullet/Unordered Lists
- Numbered/Ordered Lists
- Divider/Horizontal Rules
- @Mention User
- Links
- Emoji
- Quotes
- Code
- Images
- How to Paste in Trello without formatting
As you can see, that's a pretty long list of markdown elements to choose from. Now, let's go over some key Trello markdown commands so that you can get formatting!
Trello Markdown Formatting
Trello Bold Markdown
Making text bold in Trello is incredibly easy. All you need to do is wrap the desired section of text in **double asterisks** or __double underscores__. Any characters within the double asterisks or double underscores will be bolded for you.
Example: **this text is bold** → this text is bold.
Trello Italics Markdown
Italicizing text in Trello is very similar to bolding text, except in this case you'll only need to wrap the desired text in *single asterisks* or _single underscores_.
Example: *this text is italicized* → this text is italicized
Trello Underline Markdown
Sorry, but there is no way to set text as underlined in Trello, you will have to make do with **Bold** and *Italic*
Trello Strike-Through Markdown
Adding strike-through text to your cards is easy with Trello. All you need to do is wrap the desired text in ~~double tildes~~.
Example: this text is ~~struck through~~ → this text is struck through
Trello Header Markdown
If you want to create a header in your Card description, all you need to do is use the following codes:
- # [text] → Heading Level 1 (largest)
- ## [text] → Heading Level 2
- ### [text] → Heading Level 3
- #### [text] → Heading Level 4
- ##### [text] → Heading Level 5
- ###### [text] → Heading Level 6 (smallest)
As you can probably see, the number of # signs before the line of text determines what heading you get.
Example:
Heading Level 1
Heading Level 2
Heading Level 3
Heading Level 4
Heading Level 5
Heading Level 6
Trello Bullet/Unordered List Markdown
Unordered Lists are created by simply adding dashes (-), asterisks (*), or plus signs (+) before each line item. To create a nested list, just indent the desired line items and the Markdown system will take care of the rest! You need to make sure you have a blank line above the list though, if your list doesn't show correctly that is the first thing to check.
Example:
| Markdown | Result |
|
- First Item
- Second Item - Third Item |
|
If you want to indent some line items, all you need to do is indent those line items within the Markdown.
Example:
| Markdown | Result |
|
- First Item
- Second Item - First Indent Item - Second Indent Item - Third Item |
|
Trello Numbered/Ordered List Markdown
Creating ordered lists using Trello's Markdown formatting system is pretty intuitive. Simply start each line with the number 1 followed by a period (1.) and make sure you have a blank line above the list. You can actually use any number before each item on the list but using 1 makes it easier to reorder them and it not look confusing to work with. The correct numbers will show in Trello once you finish editing.
Example:
| Markdown | Result |
| 1. First Item
1. Second Item 1. Third Item |
|
If you want to indent some line items, simply indent those line items within the Markdown.
Example:
| Markdown | Result |
| 1. First Item
1. Second Item 1. First Indent Item 1. Second Indent Item 1. Third Item |
|
Trello Divider or Horizontal-Rule Markdown
Adding a horizontal divider is as simple as typing three dashes (---)
Example
---
Becomes
Trello Mention User Markdown
Not strictly part of markdown but something which is important in Trello is the ability to tag other users so they see your comment or update. You can do this by typing an @ symbol followed by their username. Once you start typing the @ symbol you will get suggestions for who to mention
Example @elvis will link to Elvis (he lives!) and will appear in his notifications.
Trello Insert Hyperlink Markdown
Linking to external webpages from within Trello is a breeze with the Markdown system. To create a hyperlink, simply surround the anchor text with square brackets, followed immediately by the URL of the link in parentheses. There shouldn't be a space in between!
Example: [this](https://www.bluecatreports.com) is a link → this is a link
Trello Emoji Markdown
If you want to add an emoji to your text on Trello, all you need to do is wrap the emoji's shortcode inside two colons (:). In case you're not familiar with emoji shortcodes, they're essentially single words used to represent a specific emoji.
Example:
- :laughing: → 😂
- :cool: → 😎
- :dog: → 🐕
Once again, Trello will know you are trying to insert an emoji and will start suggesting options for you.
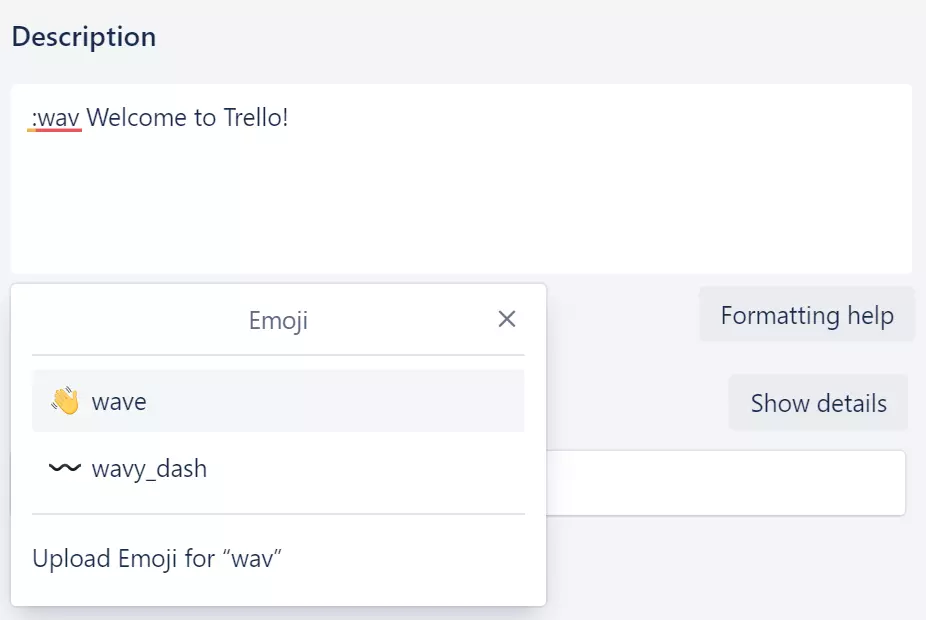
Trello Quote Markdown
Adding a quote is something we often do on the back of Cards in Trello, for including information from customers on bugs or feature requests. All you need to do is start your new line with a right chevron (>) to get quote formatting.
Example
> "This is a quote of something I actually said"
Becomes
"This is a quote of something I actually said"
Trello Code Markdown
Trello's Markdown system makes it incredibly easy to mark part of your text as code. All you need to do is wrap the desired text in backtick quotes (`).
Example: this is `code` → this is code
If you want to include a larger block of code spanning multiple lines you need to use three backtick quotes (```) instead.
Example
```
10 Print "Robin is Cool"
20 GOTO 10
```
10 Print "Robin is Cool"
20 GOTO 10
Trello Insert Image Markdown
Including images in your Trello Boards, Lists, and Cards is a snap with the Markdown system. To add an image, you'll first need to add an exclamation mark, followed immediately by the URL or path of the image in parentheses.
To add an alt text description, simply wrap the desired description in square brackets and include it before the URL or path section.
Example:  →
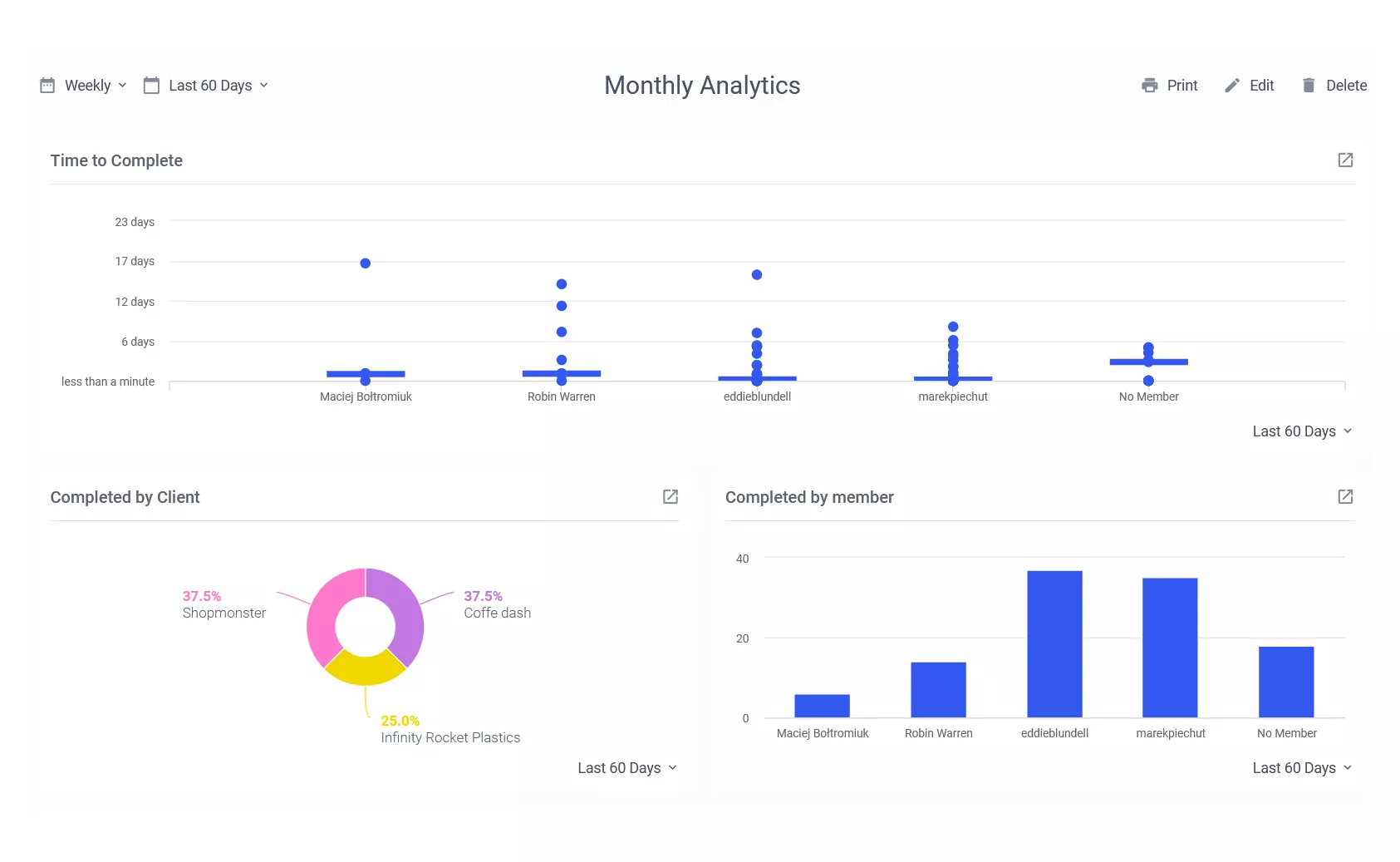
How to Paste in Trello without formatting
Something we would be remiss not to mention, when you paste into fields in Trello any formatting will be copied over from the original document. If you don't want to keep the formatting you can paste you can Ctrl+Shift+V on Windows or Ctrl+Shift+Option+V on Mac.
Wrapping Up
That's all there is to it! With these simple markdown commands, you can easily format your Trello Card descriptions, comments and checklists to match your style preferences.
If you want our FREE guide to download and keep please join our mailing list below and to say thanks we will send you our PDF guide to formatting in Trello.
Until next time, happy formatting!